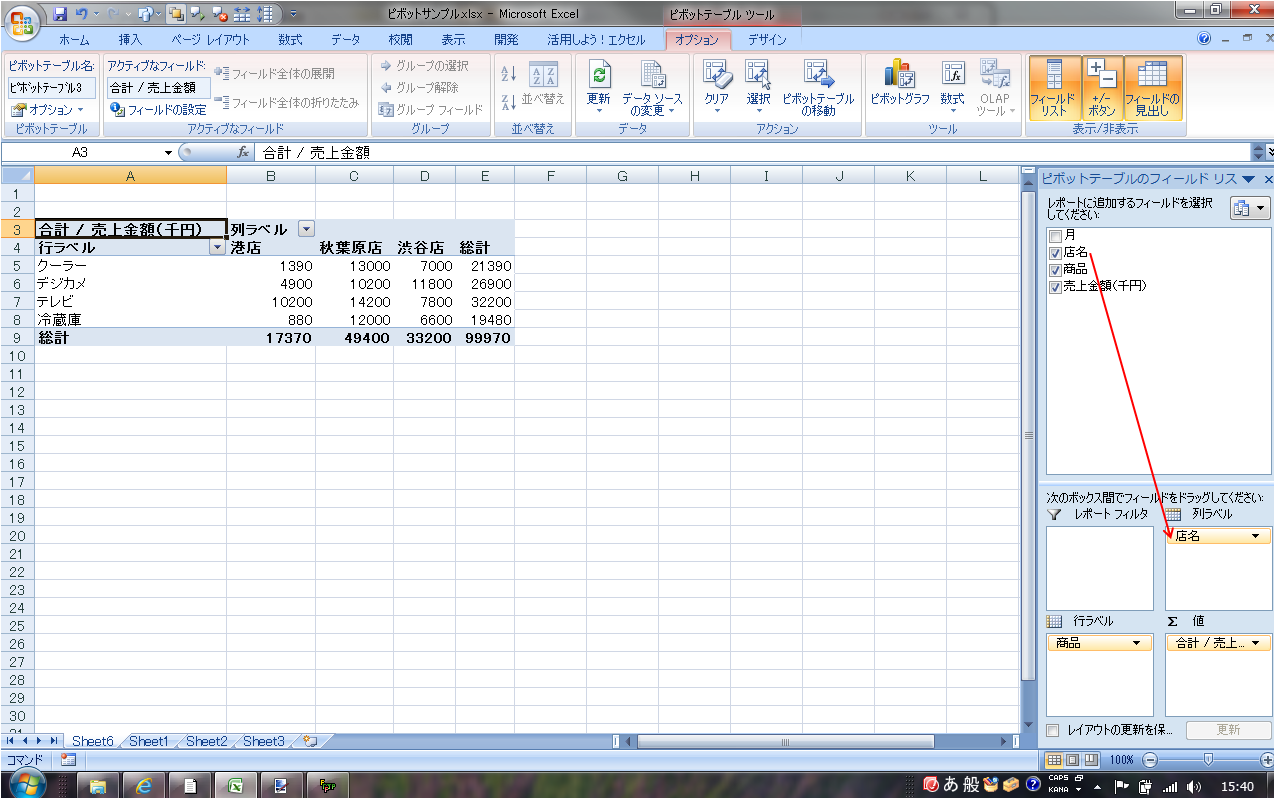- トップページ
- —>
- エクセル自在集計(ピボットテーブル)(現在地)
 エクセル自在集計(ピボットテーブル)
エクセル自在集計(ピボットテーブル)
エクセル自在集計(ピボットテーブル)
- 沢山のデータ(例えば売上データなど)を店毎、製品毎など様々な角度から自在に集計したい。これにはエクセルのピボットテーブルを使うのが便利です。
- ピボットテーブルの使い方は超簡単なのです、しかもとても便利な道具です。では、以下に実用的でかつシンプルなケースで使い方を説明させて頂きます。
1.使用する場面例
- 5月および6月の店毎の商品売上データがあります。下の図1のA1からD26の範囲です。
- このままでは各商品が全体でどの程度売れているのか分かりずらいので、これを見やすくします。
- このような場合にピボットテーブルがとても役立つのです。
2.使用方法
- 「準備」と「集計」の2段階の操作をします。
- 「準備」とは元の表の範囲の指定および、ピボットテーブルボタンを押すことです。「集計」とはどの項目について集計するのかを指定することです。一度「準備」したら、その後いろいろな項目について自由に「集計」できます、やり直しや、別の項目を集計することが簡単に行えます。
- 準備1:売上集計表の一部のセルをクリックします。例えばA2。これで対象の表の範囲全体が選択されます。
- 準備2:挿入タブをクリックします。リボンの左端にピボットテーブルボタンが表示さます。
- 準備3:表示されたピボットテーブルボタンをクリックします。するとピボットテーブルのダイアログが表示されます。
- 準備4:表示されているセルの範囲に間違えがないかを確認し、下の方の新規ワークシートを選択し、OKボタンをクリックします。すると画面右端に「ピボットテーブルのフィールドリスト」が表示されます。これで準備完了です。
- 集計1:「ピボットテーブルのフィールドリスト」の上の方の「商品」を「行ラベル」欄へドラッグします。
- 集計2: 〃 の「売上金額(千円)」を「Σ値」欄へドラッグします。これで完了です。左側に商品ごとの売上金額が既に表示されています。
- もし更にこれを「店名」別に表示したい場合は、「ピボットテーブルのフィールドリスト」の店名を「列ラベル」欄へドラッグしてください。なんと、列方向に店名毎の売上金額と総計が表示されているでしょう、簡単でしょ!
図1 ピボットテーブルの準備(エクセルの右端が表示されていない場合は、恐れ入りますが横スクロールしてください。)
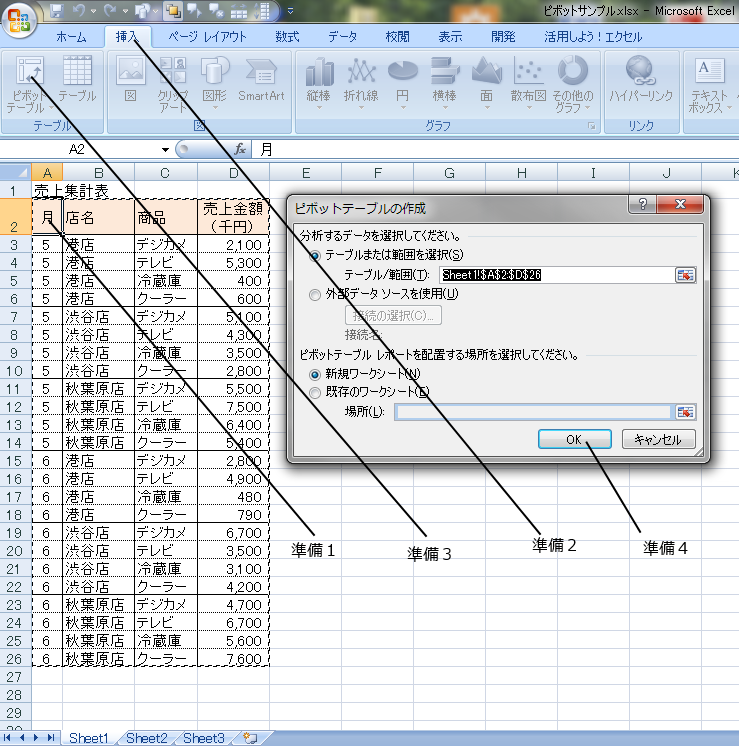
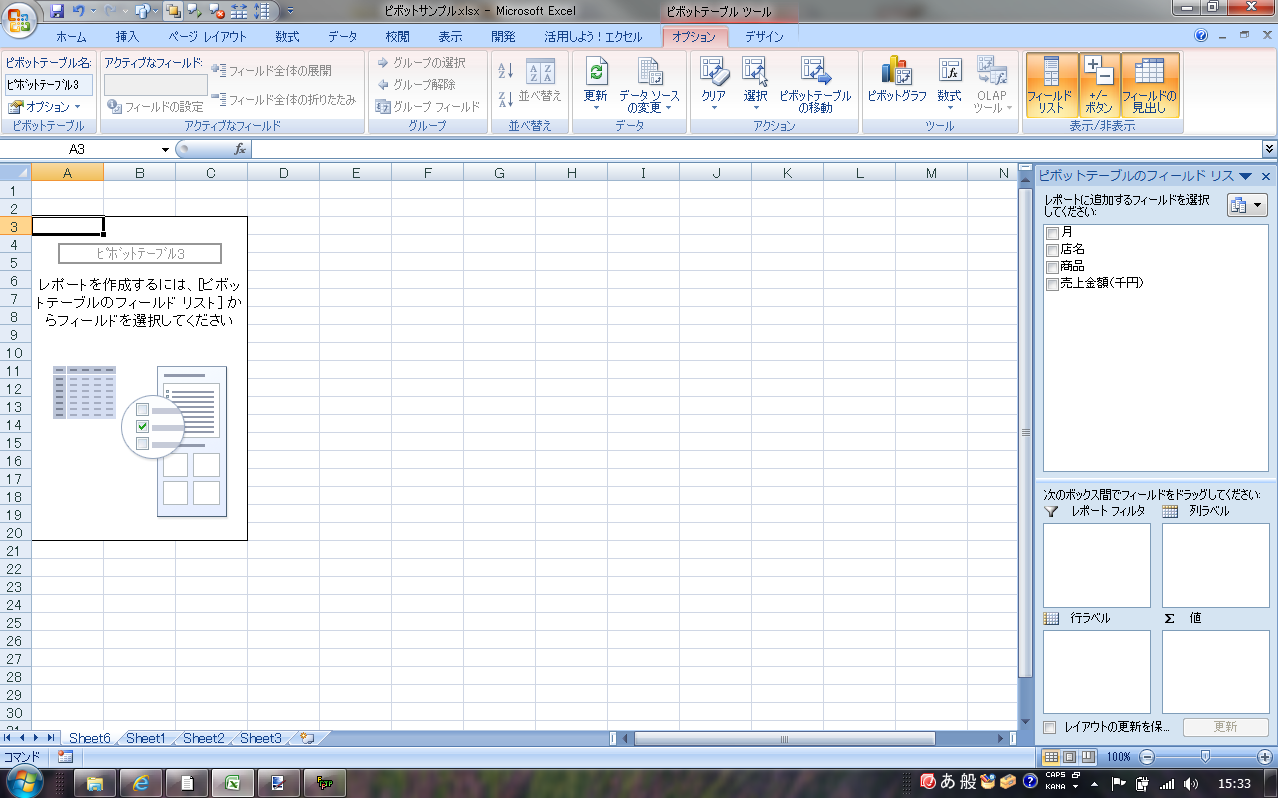
図2 商品毎の集計結果(エクセルの右端が表示されていない場合は、恐れ入りますが横スクロールしてください。)
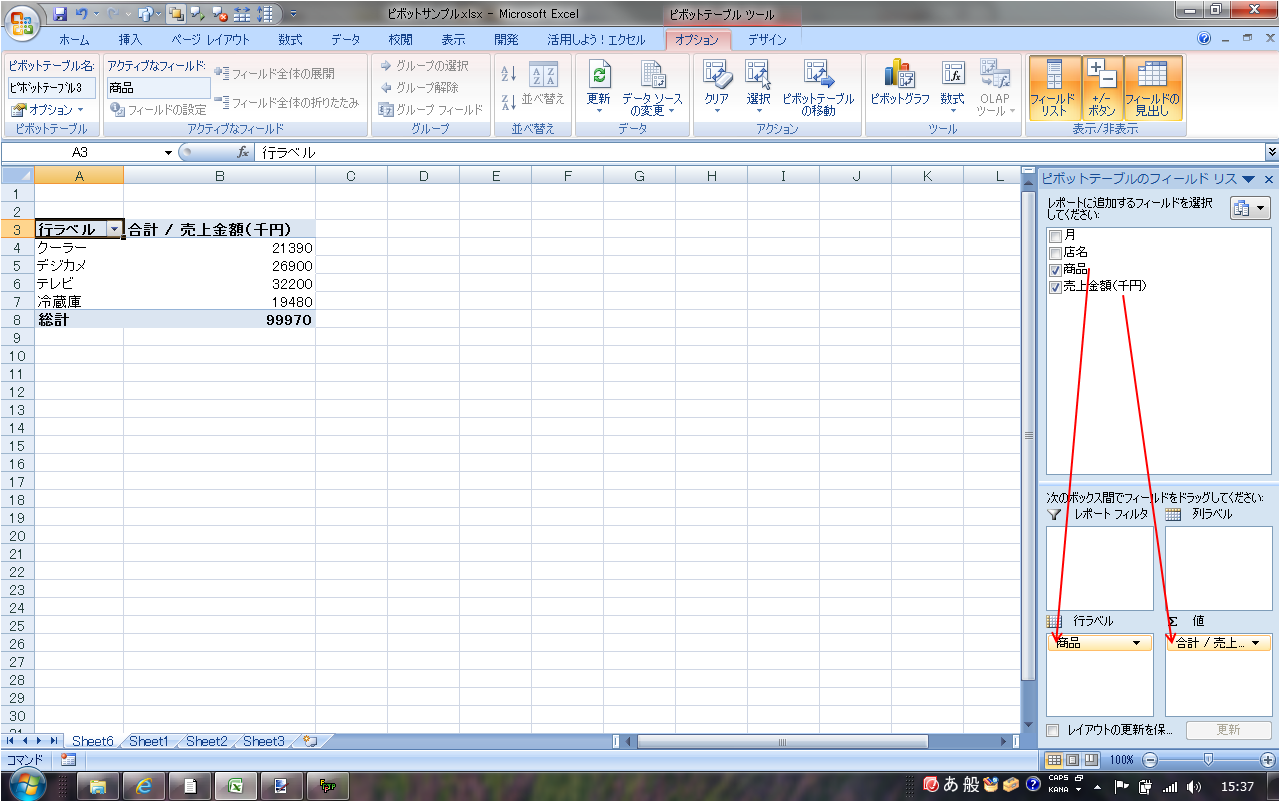
図3 商品、店名毎の集計結果(エクセルの右端が表示されていない場合は、恐れ入りますが横スクロールしてください。)